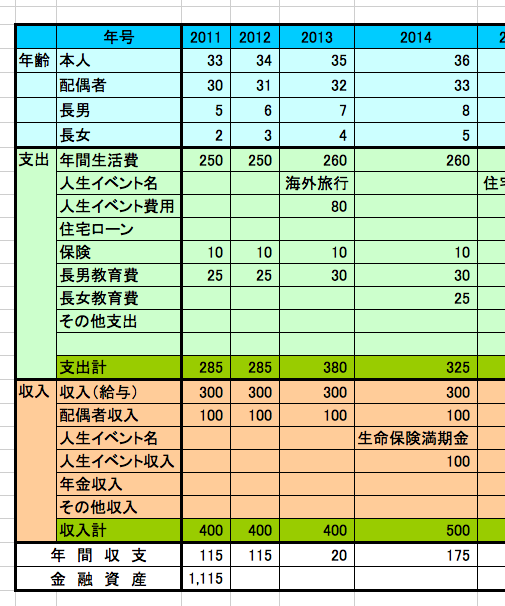実際にキャッシュフロー表を作成するレッスンの第二回目です。
前回は支出や収入などの項目を記入しました。今回は、実際に数字を入れてみましょう
 まずは年号と年齢を入力しよう
まずは年号と年齢を入力しよう
それでは、前回作成したキャッシュフロー表に、数字を入力していきます。
まずは簡単な項目から。
年号の欄に、作成する最初の年を記入しましょう。
作成した年が2011年なら2011と半角で記入します。
年号を横に続けて連番で入力するには、下記の方法が早いです。
セルの右下にマウスを持って行き、カーソルが十字になったら、
Macの場合、[option]キーを押しながらドラッグ
Windowsの場合は、[Ctrl]キーを押しながらドラッグ
です。
具体的に解説します。
まず、セルの右下にマウスを持って行くと、カーソルが十字になると思います。

セルの右下にマウスを持って行くと十字になる
この状態で、[option]キー(Winは[Ctrl]キー)を押しながら、右にドラッグしてみてください。
下の図のように、カーソルに数字のプレビューが表示されると思います。

右にドラッグすると、小さなボックスにプレビューが表示されます。
希望の数字のところで、ドラッグをはなせば、
そこまで連番で数字が入力できます。
以上です。連番入力できましたでしょうか?
連番入力の方法について、詳しくは下記サイトを参照してみてください。
PC Online
連続するデータを一瞬で入力する(Excel 2010)
次に、年齢を入力しましょう。ご家族がいる方は、ご家族の年齢も入力しましょう。
年齢も年号と同じように、右にドラッグして連番入力します。
ひとまず、下記のような形になればオッケーです。

 支出金額を入力しよう
支出金額を入力しよう
次に、支出金額を入力します。
以前、
で計算した金額を用意してください。
計算した金額をキャッシュフロー表のそれぞれの項目に入力していけばオッケーです。
記入する項目は自由に増やしてかまいませんので、ご自分でわかりやすいように入力してください。
最終的なイメージは、このような形になります。
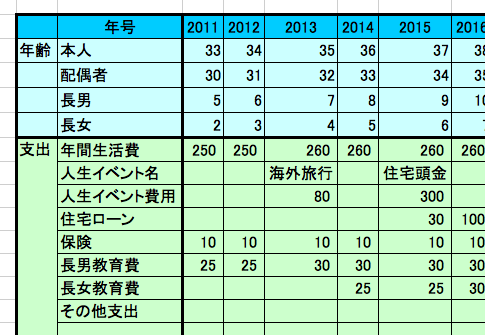
上の画像の例では、以下のようなイメージで項目を分けています。
・年間生活費
食費や水道光熱費、洋服代、子供のお小遣い、携帯電話代やインターネット代など、毎日の生活に必要な費用。
・人生イベント名、および、人生イベント費用
海外旅行費用、自動車購入費用、入学金、成人式費用、結婚式費用など。
キャッシュフロー表の「人生イベント名」には、それぞれのイベント名を、
「人生イベント費用」には、その金額を記入しています。
・住宅ローン
住宅ローンです。これから購入する人は、頭金もここに入れてしまってもいいでしょう。
・保険
生命保険の支払いです。自動車保険や損害保険もここに入れてもいいですし、別途項目を設けてもよいでしょう。
・教育費
お子さんの教育費です。学校の費用や塾の費用などです。
先ほど人生イベントで触れた入学金はここに入れてもいいでしょう。
複数のお子さんがいる場合は、それぞれのお子さん別に項目を作った方が分かりやすいかもしれません。
・その他支出
なにかその他に支払う費用があれば入れてください。
「その他」というあいまいな項目が嫌であれば、きちんと項目に分けて入力した方が良いでしょう。
 支出金額を合計しよう
支出金額を合計しよう
ここまで入力できましたら、最後に支出金額を合計します。
各年ごとに合計します。
合計するには、ExcelのΣ(シグマ)という機能を使います。
このシグマというのは、すべてを足して合計を計算する機能です。
まず、キャッシュフロー表の2011年の「支出計」セルをクリックします。
(Excelではマスの事をセルと言います)
次に、Excelのツールバーの「Σ」をクリックします。
「Σ」はお使いの環境によっては、画像の場所にないかもしれませんのでツールバー上を探してください。

すると、下記の画像のように、セルに「=SUM(D12:D16)」という計算式が入力され、
その上のセルが点線で囲まれると思います。
(セルの範囲はお使いの作業環境によって違う場合もあります)
点線で囲まれた範囲(D12からD16)が、合計する計算範囲になります。

このままですと、計算する範囲が、「セルD12」から「セルD16」になってしまい、
「保険(セルD12)」から、「その他支出」の下のセル(セルD16)までしか計算されません。
ですので、「年間生活費(セルD8)」から「その他支出(セルD15)」までが計算範囲になるように修正します。
まず、
=SUM(D12:D16) の「D12:D16」を削除して
=SUM()
という形にします。
そのままの状態で、2011年の「年間生活費」から「その他支出」までをドラッグします。
すると、「支出計」の計算式には、
=SUM(D8:D15)
と入力されると思います。

その状態でリターンキーを押して確定してください。そうすると、
2011年の「年間生活費」から「その他支出」までを合計した数値が自動的に入力されます。

「支出計」のセルには、自動的に計算された合計金額が入力される
ここまで作業ができましたでしょうか?
最後にもうひと作業あります。
この合計金額の計算式を2011年だけではなく、翌年以降の「支出計」欄にも使用したいので、
計算式をコピーします。
コピーの仕方は、年号のコピーをした方法に似ています。
まず、計算式のセルの右下にマウスを持って行き、カーソルが十字になったことを確認します。
その状態で、今度は年号の時とは違い、何もキーを押さえずに、そのまま右へドラッグします。

そうすると、計算式が右のセルに次々とコピーされ、
各年の支出計の合計が自動的に入力されると思います。
以下が完成計のイメージです。
このような表になればオッケーです。
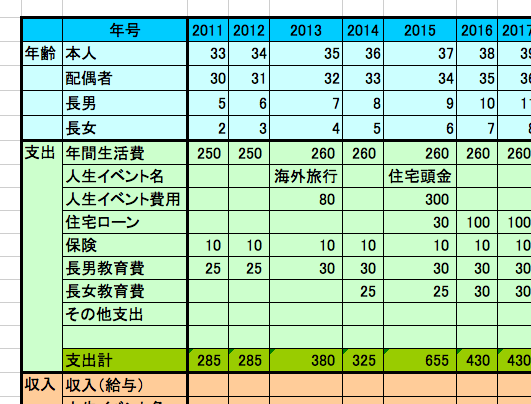
作業は如何でしたでしょうか?
シグマを使って合計するあたりは、難しい作業かもしれませんが、がんばって乗り切ってください。
収入の計算でも同様の作業が出てきますので、やり方を覚えてしまいましょう。
長くなりましたので、残りの作業は次回に続きます。
 まとめ
まとめ
・Excelで連番入力するには、Macは[option]キー、Windowsは[Ctrl]キーを押してドラッグ。
・支出項目は自分でわかりやすいように自由に増やしたりまとめたりして良い
・支出金額の合計には、Excelの機能「Σ(シグマ)」を使う